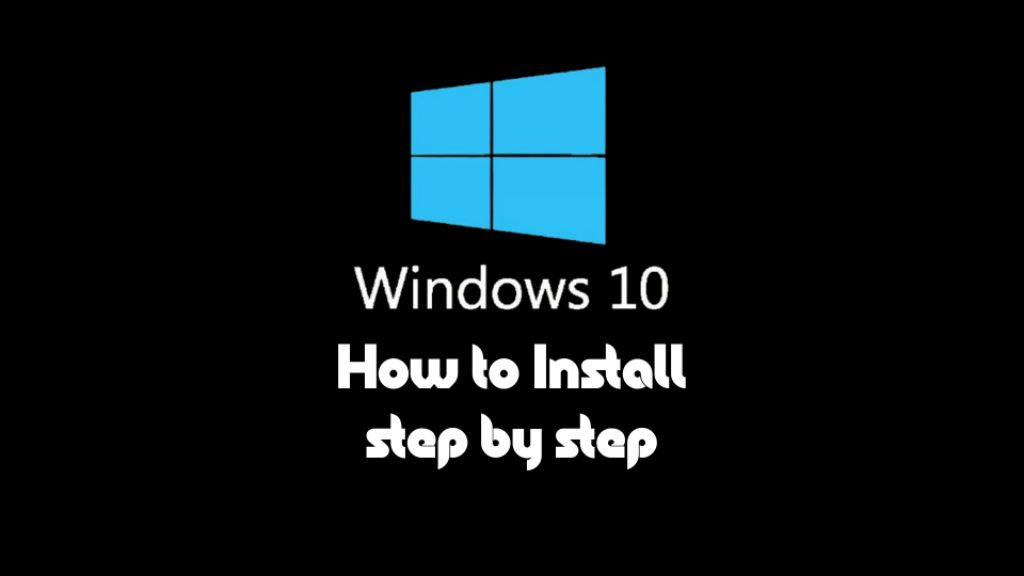How to Install Windows 10 2023? Many people did not know how to do the installation work. For this reason, you have to contact the door of the service center or friends.
If you know an easy way to do this, you can spend some time setting up or installing a new Windows 10 OS on your computer. It has the details of downloading the OS. To install the operating system, So let’s go and install windows 10 step by step.
Minimum system requirement for windows 10
First, we consider System requirements then we install windows 10 step by step. Microsoft says if you want to install windows 10 on your system you must have this configuration or be better than this.
- Processor: 1 GHz or faster processor or SoC.
- RAM: 1 GB for 32-bit or 2 GB for 64-bit.
- Hard disk space: 16 GB for 32-bit OS or 20 GB for 64-bit OS.
- Graphics card: DirectX 9 or later with WDDM 1.0 driver.
- Display: 800×600.
Steps to install Windows 10 step by step
If we Have those minimum system configurations then we are ready to install windows 10 step by step.
Download Windows 10
Downloading is the first step to installing Windows 10 step by step. You have to download the iOS (.ios) file of Windows 10 OS. But now the iOS download file has been added through a tool by removing the direct download facility.
Follow the steps below to download the iOS file. Click on the ‘Download tools now‘ option from the windows 10 installation media.
The software called ‘media creation tool’ will be downloaded. According to the general software installation rules, it has to be installed on the device. In the next step, launch the ‘MediaCreationTool’ software and press the ‘accept’ button.
After some time, a new page will be launched. From there select the ‘Create installation media (USB flash drive, DVD or iso file) for another PC option and click on the Next button. Another page will appear. From there select the language in the ‘language’ option.
NB: “Don’t check to Use the recommended options for this pc”
Then from the ‘edition’ option, You have to select ‘Windows 10’. Select the bit from the latest ‘architecture’(Select this option according to your system bit) and click on the Next button.
Then select the ‘iso file’ option and press the ‘next’ button again. Then select the ‘iso’ file from the popup page and click on the ‘save’ button. The size of the file is 3.23 GB.
If you have a high-speed internet connection, it will be downloaded soon. The first step is finished by installing windows 10 step by step.
Make a bootable Windows USB using Rufus
To make a bootable USB flash drive we are using the Rufus tool. Download Rufus from here. It is one of the most important steps to install windows 10 step by step.
Dubble clicks the Rufus.exe file [It does not need installation]. and connect a USB stick to at least 8GB via a USB 3.0 port if you have one.
- First,, from the Device section select your USB stick and then clock on select and select the Downloaded ISO (.iso) file.
- From the image option select Standard Windows installation.
- Set partition Schema to GPT.
- Make a Targeted system (UFI) as shown in the image.
- The file is should be NTFS and Cluster size Default.
- And then Check the Quick format and Create an Extended label and icon file
- the final step is to click on the START button which will ask for confirmation Click OK to confirm this operation.
This operation will make a Bootable USB stick. and we are ready to install windows 10 step by step.
Setup (BIOS) setting and install Windows 10
Warning: This process will remove everything from your Hard Disk Drive. Please take a full Backup From your Hard Disk Drive.
Insert your Ready Bootable USB Stick in your system and Power on or Restart your PC. When your PC begins restarting press (F1, F2, F3, F10, or F12) or google your System Model for accessing your BIOS.
After accessing BIOS go to the Boot option and change the boot order to the USB stick. Save the setting and exit. Your PC will start Booting from the USB stick.
Select the Language, Time zone, and Keyboard Input method and Click the Next button.
And then click the Install Now Button.
Set up the product key for Activate Windows 10, If you do not have the product key then click on I don’t have a product key button.
Select the Windows 10 Edition that you want to install and then click The Next Button.
Now Check the Radio button and click Next.
Click Custom: Install Windows only (Advanced), If you want to upgrade your system then click on Upgrade: Install windows and keep files, settings, and applications.
Delete the primary Partition for clean install of windows 10, and click on the Next button.
Quick hint: If your Har drive Has multiple Partitions then delete all the partitions. Windows will automatically create the recommended Partitions.
This step will ask for Confirmation Click ok.
Select the Unallocated partition and click the Next button.
It will start the installation process It can take a long time you have to wait until after the complete installation your System will be ready to Use.
Conclusion
That is the Full step to install Windows 10 step by step. If you have any problem installing windows 10 step by step on your system then leave a comment. I will try to solve it.
Thanks for Reading.